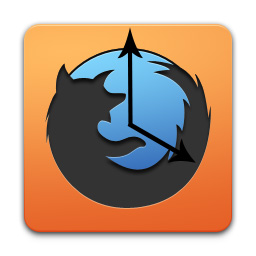
How to Backup and Restore Browsing history in Firefox:
1. History Export Add-on: This add-on lets you export your Web history in variety of formats including plain text, XML, HTML and JSON. You can access it from History -> History Export. Set the preferences specifying the format and location to be saved and then click Export. Though it does not provide option to directly restore data onto history instead you can import it onto bookmarks and access it from there. So preferably export in JSON or HTML format so that you can import it via Import and Backup option in Library window.
2. MozBackup: This utility lets you backup your entire Firefox profile from history, to bookmarks, extensions and more. It is compatible with other applications like Thunderbird, Sunbird, SeaMonkey, Songbird, Netscape, Wyzo and more! This tool does provide the option to directly restore the history data unlike the above one.
3. Backup Places.sqlite: If you were wondering where does Firefox save browsing history? Places.sqlite is the file where it saves details like bookmarks, favorite icons and browsing history. So you can directly take a copy of this file for later use. To restore the history simply copy, paste the file.
In Windows, Places.sqlite file is located at :
So, never lose track of what you had browsed. Don’t worry even when you are pushed into situation to delete your history. Why worry when you can save your web history and restore it at any time 🙂 Found it useful? Do share it across.

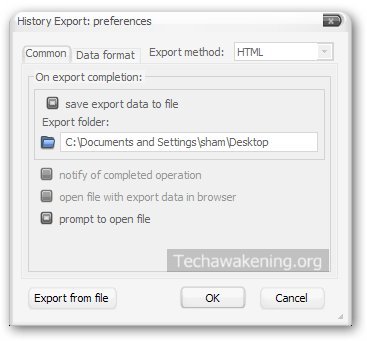
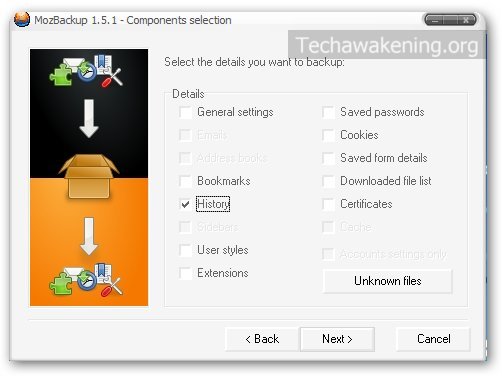










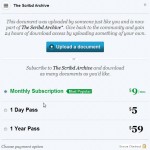




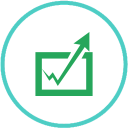
Thanks and good blog.
Dunno when were these tips written, but “History Export” is gone from FF add-ons and I couldn’t find a replacement.
MozBackup is years old; you can use FEBE Extension to Import and Export History Entiries.
Thanks for the Tip!
MozBackup is an awesome little program. It’s freeware, even for commercial use. It works on all Windows systems from Windows 98 through Windows 7, including 64bit.
It’s small, easy to use, and efficient; exactly what programs like this should be.
You can also access their program at sourceforge.
The firefox addon Norwell History Tools can import/merge various places.sqlite files into the default profile!
https://addons.mozilla.org/en-us/firefox/addon/norwell/
Hello!
The trick with the “Places.sqlite” file worked perfectly fine for me. Thanks for it!
NB: I suggest to update the name of the link since the one shown above was a bit imprecise or maybe it is simply not applicable anymore for W10.
This is the folder path that worked for me:
C:\Users\[USER NAME]\AppData\Roaming\Mozilla\Firefox\Profiles\hwvogn5n.default
Have a good one!